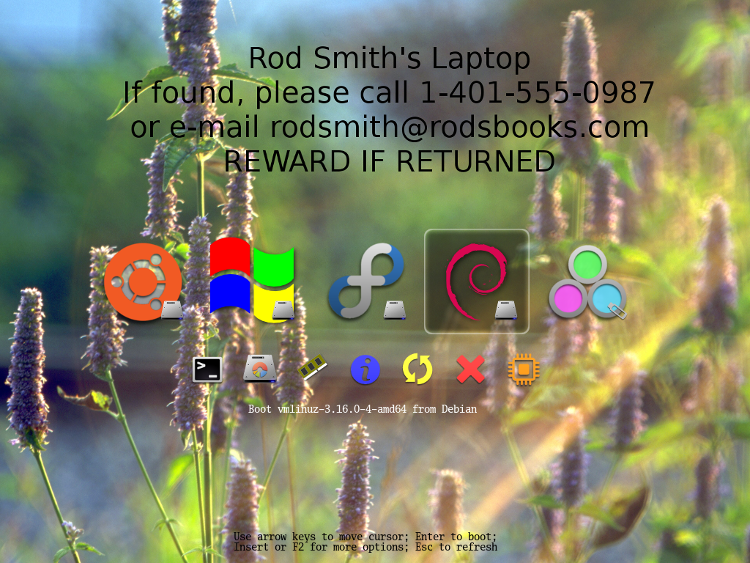
by Roderick W. Smith, rodsmith@rodsbooks.com
Originally written: April 19, 2012; last Web page update: 3/24/2024, referencing rEFInd 0.14.1
This Web page is provided free of charge and with no annoying outside ads; however, I did take time to prepare it, and Web hosting does cost money. If you find this Web page useful, please consider making a small donation to help keep this site up and running. Thanks!
| Donate $1.00 | Donate $2.50 | Donate $5.00 | Donate $10.00 | Donate $20.00 | Donate another value |
This page is part of the documentation for the rEFInd boot manager. If a Web search has brought you here, you may want to start at the main page.
rEFInd relies on both built-in and external graphical elements in its user interface, and all of these elements can be replaced by user-specified files. This fact makes rEFInd's "look and feel" highly adjustable even by non-programmers. This page will help you get started in making such changes to each of the major sets of features: banners and backgrounds, icons, icon selection backgrounds, and fonts. I conclude this page with pointers to a few themes that users have created for rEFInd.
Broadly speaking, rEFInd's graphical elements fall into four categories:
Of course, not all of these elements are likely to be included in all themes. You might want to change just one or two elements—say, to add an icon for your OS or to change the banner or background.
As noted in the Setting OS Icons section of the Configuring the Boot Manager page, rEFInd supports four image file formats: Apple's ICNS format, Portable Network Graphics (PNG) format, bitmap image file (BMP) format, and Joint Photographic Experts Group (JPEG) format. The demands of each type of image mean that certain file formats work best for it, as noted above; however, you can in principle use any file format for any purpose. Specific file format limitations include:
rEFInd relies on the LodePNG and NanoJPEG libraries for PNG and JPEG support, respectively. These libraries have certain limitations; for instance, NanoJPEG, and therefore rEFInd, does not support progressive JPEGs. If you have problems with a specific icon or banner image, check the libraries' pages and re-save or convert the image into a more generic form, or even to a different format.
The rest of this document describes adjusting rEFInd's themes manually. I haven't tried it myself, but the refind-theme-editor project on GitHub claims to help automate this process.
You can create a new background image and logo by placing an image file in rEFInd's main directory and passing its filename to rEFInd with the banner option in refind.conf. If the image is smaller than the screen, the color in the top-left pixel of the image will be used for the rest of the display. This pixel's color is also used as the background color for submenu text, even for full-screen backgrounds. Using a full-screen background image can produce a dramatically different "look" for rEFInd:
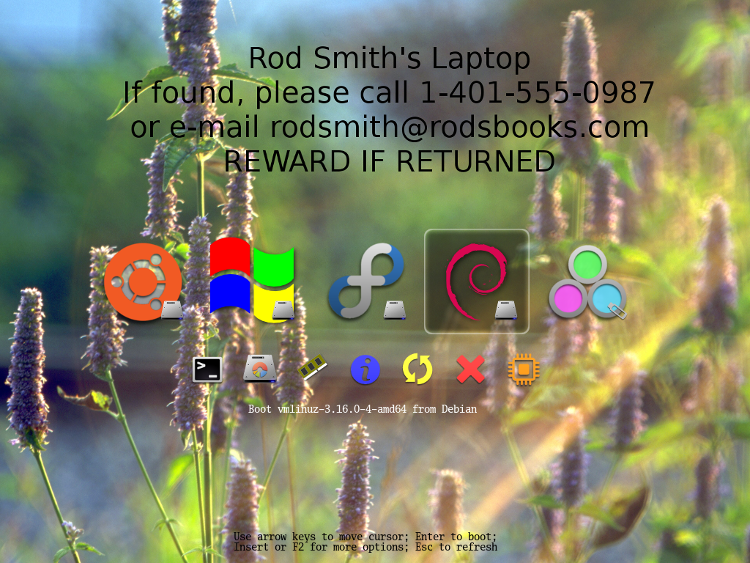
Note that in this example, the text immediately below the icons is white, whereas the hint text at the bottom of the screen is black. (The "Rod Smith's Laptop" and other text at the top is part of the image.) The text color is determined by the brightness of the background; rEFInd uses black text against light backgrounds and white text against dark backgrounds. This adjustment is done on a line-by-line basis, so it copes better with horizontal lines than with vertical lines.
If you want to use a full-screen background but also include the rEFInd logo, you can merge the two in a graphics editor by including the refind_banner-alpha.png or refind-banner.svg image from the banners subdirectory of the rEFInd package in your background.
It's possible to stretch or shrink any image to fill the screen. To do so, you should use the banner_scale option in refind.conf: Set it to noscale (the default) to use small banners as such or to crop larger images; or set it to fillscreen to adjust your banner's size to exactly fill the screen. This should be particularly handy for theme developers who want to use a full-screen background image, since you can do this with just one image file.
The core icons in rEFInd 0.10.0 and later come from the AwOken 2.5 icon set, with additional icons created by me, and a few others taken from other sources. (The details are documented in the README file in the icons subdirectory.) These icons have a "flat" appearance, but with drop shadows to provide a type of depth. Most of the individual icons use just one color, aside from the drop shadow. Of course, the point of themes is that you might get bored with, or simply not like, the default graphics, so you can change them.
As described on various other pages of this document, rEFInd relies on icon files located in its icons subdirectory, and occasionally elsewhere, to define its overall appearance. You can adjust rEFInd's icons in several ways, as detailed in the Setting OS Icons section of Configuring the Boot Manager. For creating a theme, though, the following techniques are most helpful:
As an example of what the combination of icons and backgrounds can do, consider my own Snowy theme, showing the same boot options as the preceding image:

rEFInd identifies the current selection by displaying a partially-transparent icon "between" the OS or tool icon and the background image. The default icon works reasonably well on both solid and image backgrounds, but if you like, you can customize it by creating new icons. You should create both 144x144 and 64x64 images and tell rEFInd about them by using the selection_big and selection_small tokens, respectively, in refind.conf. (If you scale your icons, you may want to adjust the selection tile images appropriately. The big image is 9/8 the size of its matching icons, while the small tile is 4/3 the size of its icons.) If you omit the large icon, rEFInd will stretch the small icon to fit the larger space; if you omit the small icon, rEFInd will use the default small icon. Because PNG supports both transparency and the unusual sizes of the selection icon, PNG is best if you want your selection background to show the underlying image beneath it. (You can create the illusion of transparency on a solid background by matching the colors, though.)
rEFInd's default font is a 14-point (12-point in 0.6.5 and earlier) serif monospaced font. I also include a handful of alternatives in the fonts subdirectory. rEFInd's font support is extremely rudimentary, though; it reads an image file that holds the glyphs from ASCII 32 (space) through ASCII 126 (tilde, ~), plus a glyph that's displayed for all characters outside of this range. Thus, rEFInd can't currently display non-ASCII characters or use proportional (variable-width) fonts. You can change the font from one monospaced font to another and change the font size, though.
If you want to create your own fonts, you can do so. If you're using Linux, the mkfont.sh script in the fonts subdirectory will convert an installed monospace font into a suitable format. (This script works properly for most fonts, but if a font is unusually thin or wide, you will have to adjust the let CellWidth= line near the end of the file.) You can use it like this:
$ ./mkfont.sh Liberation-Mono-Italic 14 -1 liberation-mono-italic-14.png
The result is a PNG file, liberation-mono-italic-14.png, that you can copy to your rEFInd directory and load with the font token in refind.conf, as in:
font liberation-mono-italic-14.png
The mkfont.sh script takes four arguments:
I recommend checking the PNG file in a graphics program like eog before using it. Note that the font files should have an alpha layer, which many graphics programs display as a gray-and-white checkered background. This requirement, combined with ICNS's limited set of supported sizes, makes PNG the only practical file format for rEFInd fonts.
If you're not using Linux, or if you want to use some other method of generating fonts, you can do so. The font files must contain glyphs for the 95 characters between ASCII 32 (space) and ASCII 126 (tilde, ~), inclusive, plus a 96th glyph that rEFInd displays for out-of-range characters. To work properly, the characters must be evenly spaced and the PNG image must be a multiple of 96 pixels wide, with divisions at appropriate points. In theory, you should be able to take a screen shot of a program displaying the relevant characters and then crop it to suit your needs and convert the background color to transparency. In practice, this is likely to be tedious.
In addition to this default icon set, I've received word of a few other rEFInd themes:
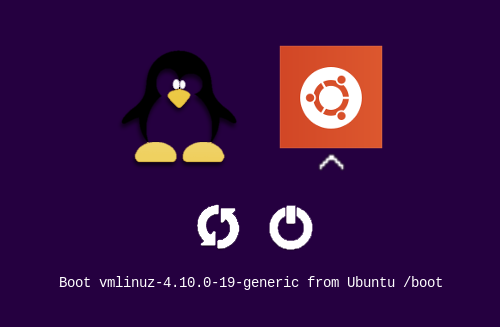

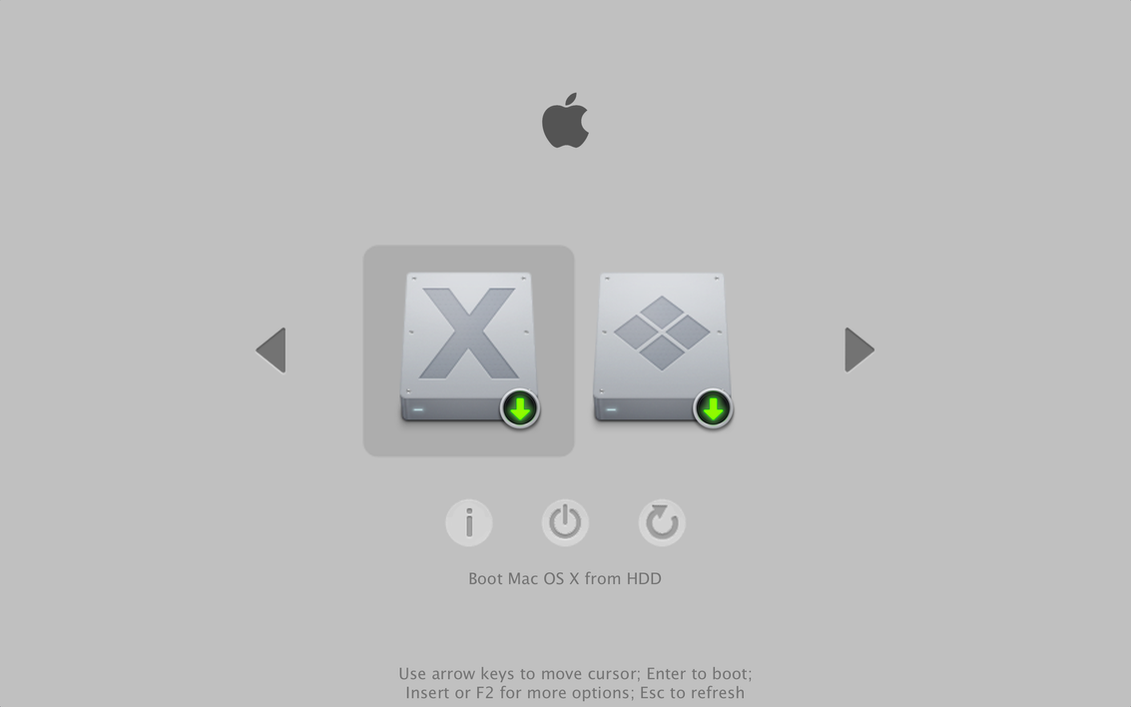

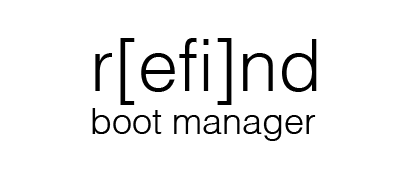
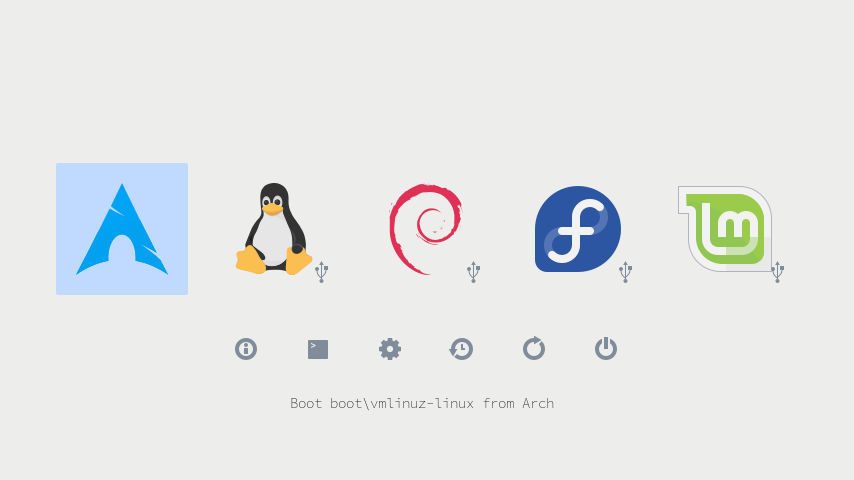

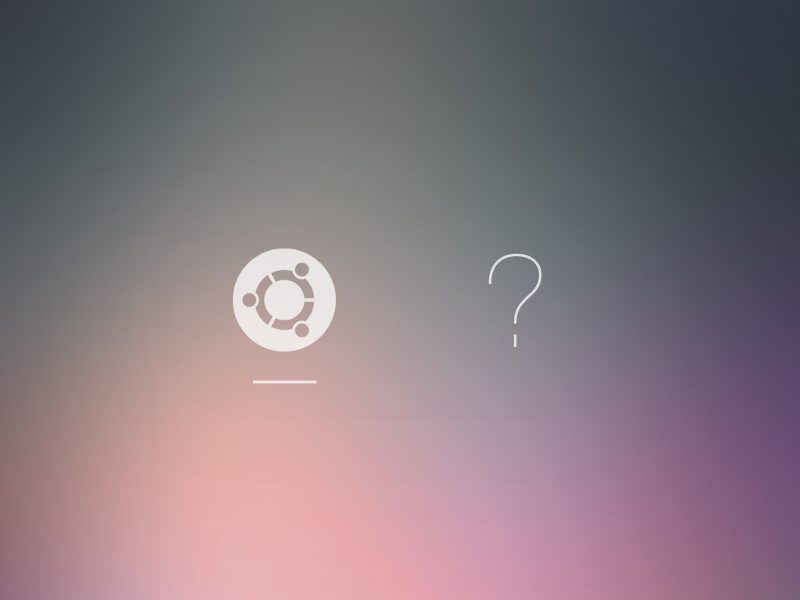
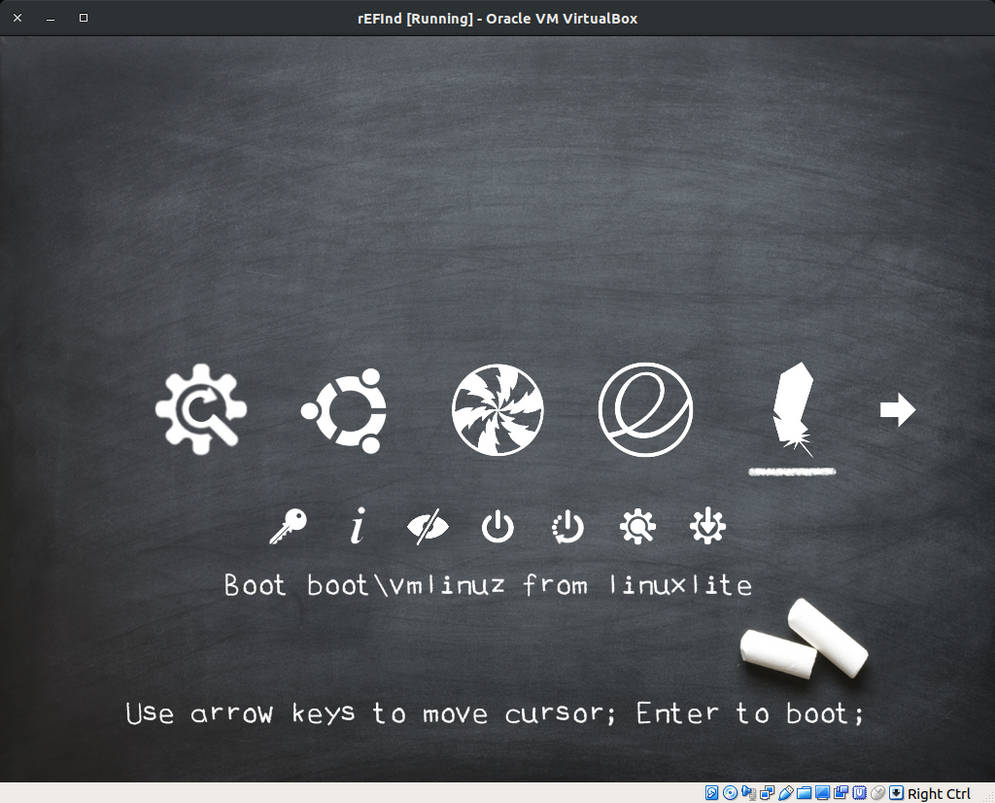

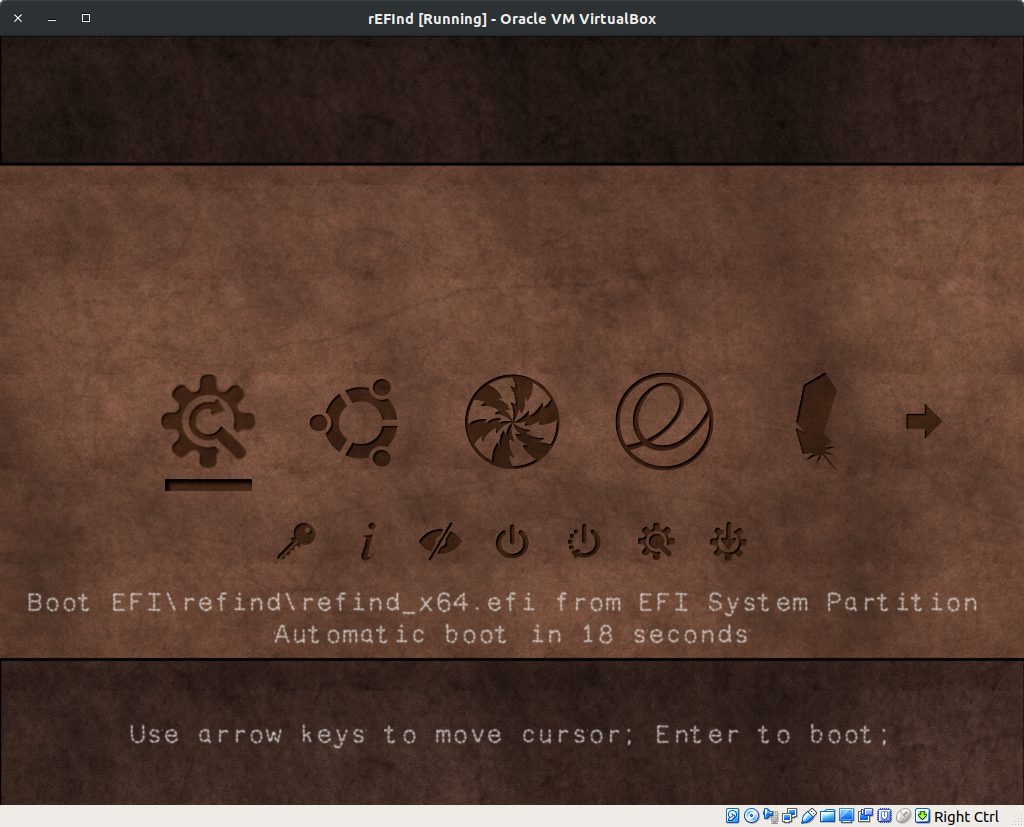
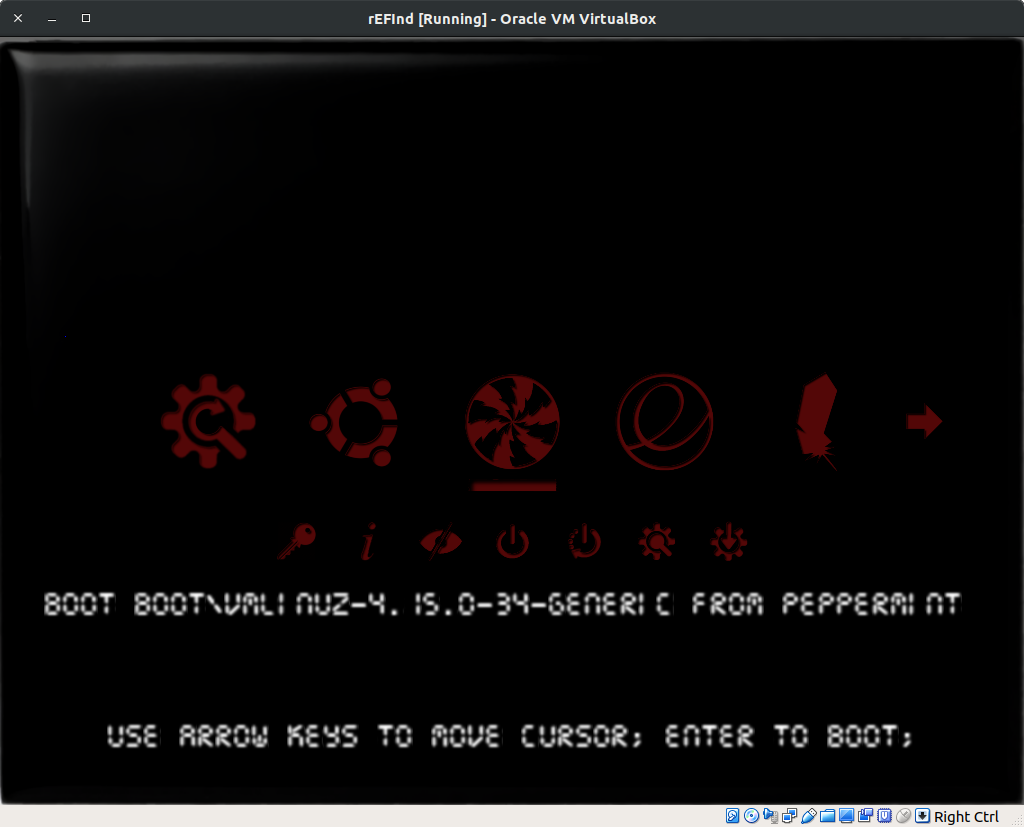
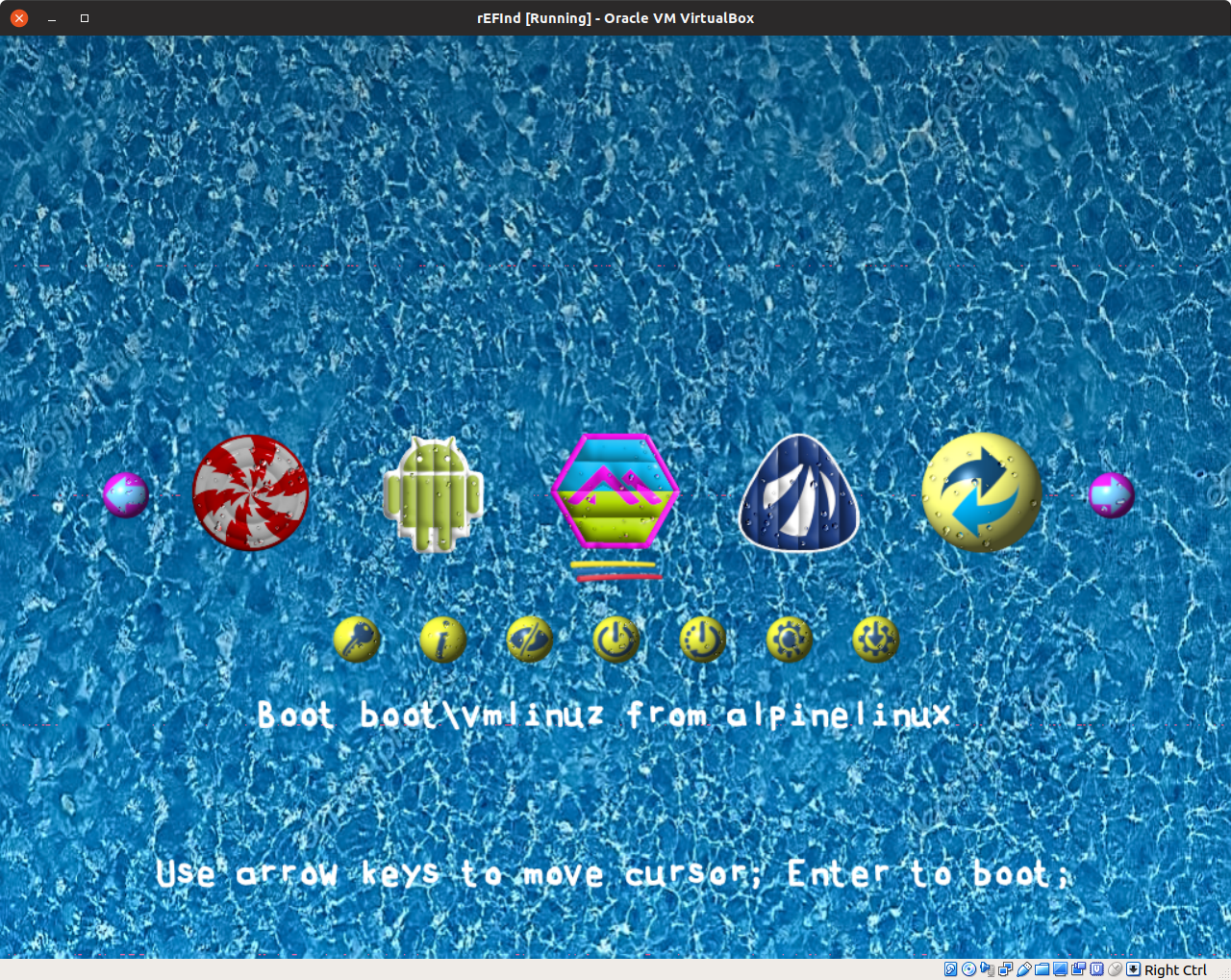
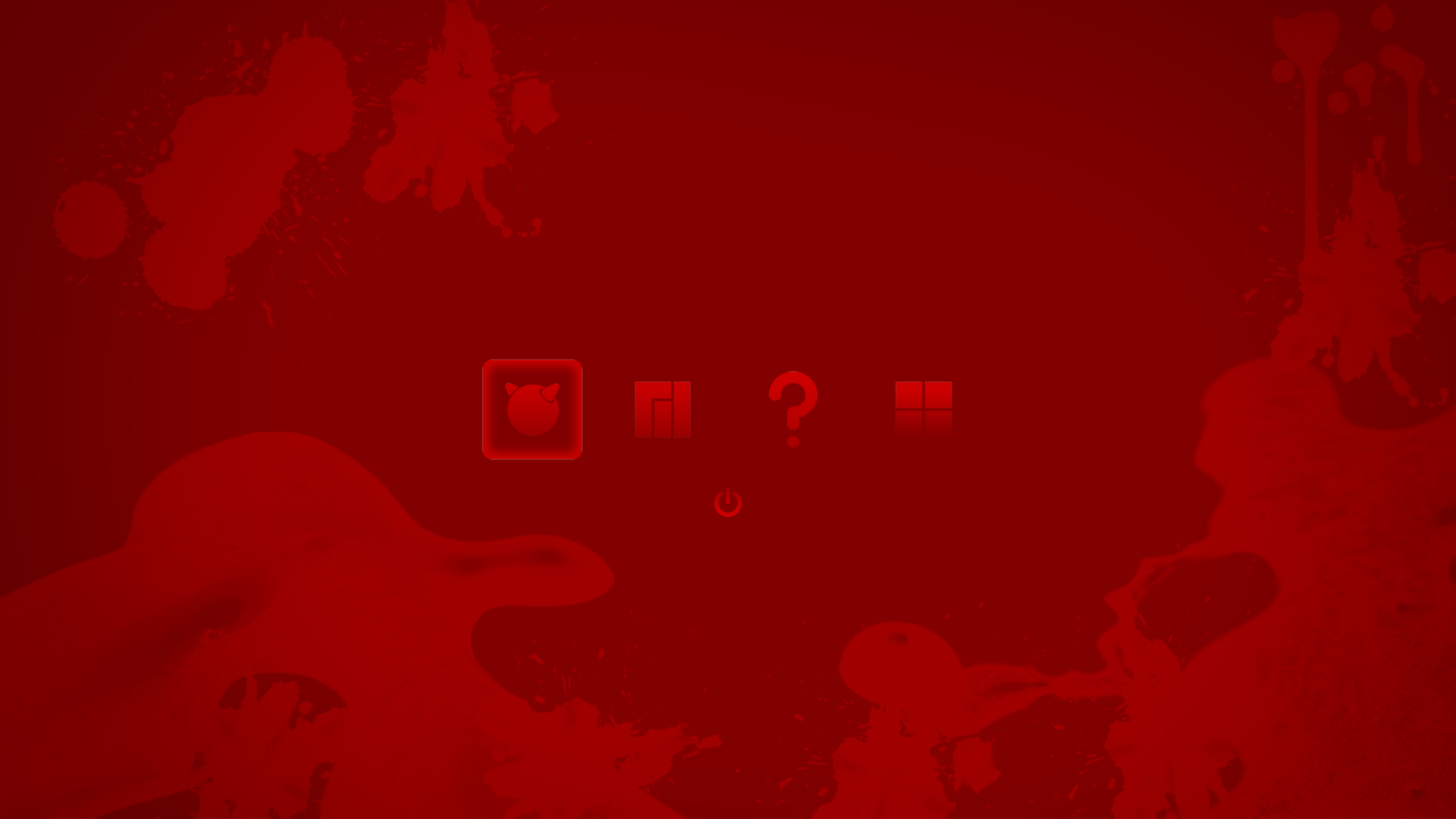
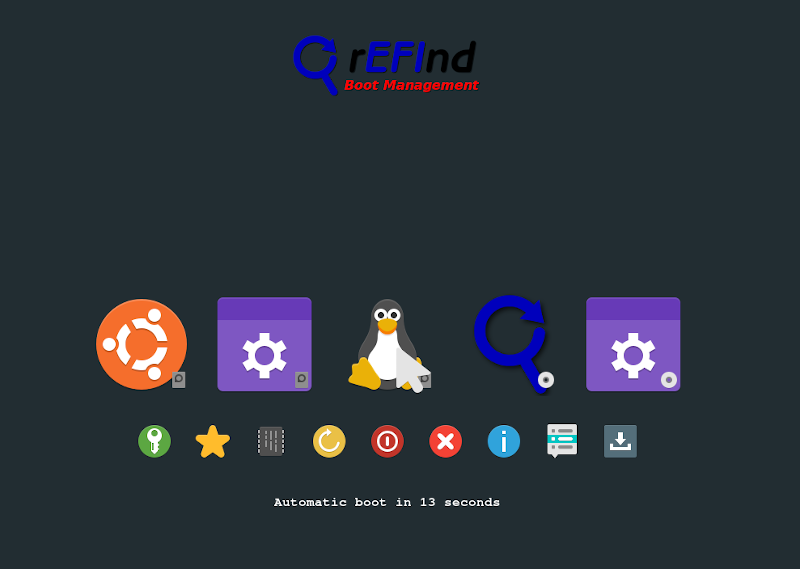
If you've created or discovered another rEFInd theme, please tell me about it so that I can provide a link to it from this page.
copyright © 2012–2023 by Roderick W. Smith
This document is licensed under the terms of the GNU Free Documentation License (FDL), version 1.3.
If you have problems with or comments about this Web page, please e-mail me at rodsmith@rodsbooks.com. Thanks.
Learn about methods of booting Linux with rEFInd
Return to my main Web page.